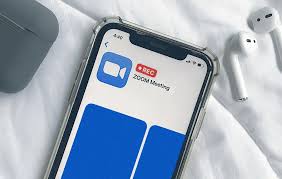
Unlocking the mysteries of your iPhone 8 is like navigating a labyrinth, but fear not! We have a detailed tutorial to guide you through the process of screen recording.
Whether you’re a tech-savvy individual or simply curious about this feature, our step-by-step instructions will help you grasp the ins and outs of screen recording on your iPhone 8.
So, let’s dive in and uncover the secrets that will elevate your iPhone experience to new heights.
Enabling Screen Recording on Iphone 8
To enable screen recording on your iPhone 8, simply follow these steps.
- Go to the ‘Settings’ app on your home screen and tap on it.
- Scroll down and tap on ‘Control Center.’
- Tap on ‘Customize Controls.’
- You’ll see a list of controls that can be added to your Control Center. Look for the ‘Screen Recording’ option and tap on the green plus sign next to it. This will add the screen recording feature to your Control Center.
Once you have added the screen recording option to your Control Center, you can access it by swiping down from the top right corner of your screen to open the Control Center.
In the Control Center, you’ll see a circle with a white dot inside it. This is the screen recording button. To start recording your screen, simply tap on the screen recording button. You’ll see a countdown timer appear, giving you a few seconds to prepare.
After the countdown, your iPhone 8 will start recording everything that happens on your screen.
To stop the screen recording, simply tap on the red status bar at the top of your screen and select ‘Stop.’
The recording will be saved to your Photos app, where you can view, edit, or share it as desired.
That’s it! You have successfully enabled screen recording on your iPhone 8.
Accessing the Control Center
You can easily access the Control Center on your iPhone 8 by swiping down from the top right corner of your screen. The Control Center is a convenient feature that allows you to access various settings and shortcuts with just a swipe. Once you swipe down from the top right corner, the Control Center will appear, revealing a range of options.
In the Control Center, you’ll find a variety of useful shortcuts. For example, you can adjust the brightness of your screen, toggle Wi-Fi and Bluetooth on or off, and control media playback. Additionally, you can quickly access features like the flashlight, calculator, and camera.
To customize the Control Center, you can go to Settings and select Control Center. From there, you can add or remove shortcuts and rearrange them according to your preference. This way, you can ensure that the Control Center includes the shortcuts that are most useful to you.
Initiating the Screen Recording Feature
To begin screen recording on your iPhone 8, you’ll need to access the Control Center. This feature allows you to capture everything happening on your device’s screen in real-time, making it perfect for creating tutorials or sharing gameplay.
Once you have accessed the Control Center, you can initiate the screen recording feature with just a tap. Look for the screen recording button, which looks like a solid white circle inside a larger circle. Simply tap on this button to start the recording. You’ll see a three-second countdown before the recording begins, giving you time to prepare.
When the recording starts, a red bar will appear at the top of your screen, indicating that the screen is being recorded. To stop the recording, tap the red bar and confirm your action. Your screen recording will be saved to your Photos app, where you can access and share it as needed.
It’s worth noting that screen recording will capture everything on your screen, including notifications and alerts, so be mindful of any private or sensitive information that may be displayed.
Adjusting Screen Recording Settings
The screen recording settings on your iPhone 8 can be adjusted to customize your recording experience. To access the screen recording settings, go to the Control Center by swiping down from the top-right corner of your screen. Then, tap on the screen recording icon, which looks like a circle inside a circle. A pop-up menu will appear, allowing you to make changes to your screen recording settings.
In the screen recording settings, you can choose whether to record audio or not. If you want to capture the sound of your device along with the video, simply toggle on the microphone icon. This is useful when you want to record a tutorial or a video with commentary.
You can also adjust the video resolution in the settings. By default, your iPhone will record in the highest possible resolution. However, if you want to conserve storage space or if you’re experiencing performance issues, you can lower the resolution to a lower quality.
Furthermore, you have the option to enable or disable showing touches on the screen recording. If you want viewers to see where you’re tapping on the screen, turn on the ‘Show Touches’ feature. This is particularly helpful in tutorial videos where you want to guide your audience through specific actions.
Recording Your Iphone 8 Screen
To begin recording your iPhone 8 screen, simply swipe up from the bottom of your device to access the Control Center. Once you have accessed the Control Center, look for the Screen Recording icon, which looks like a circle within a circle. Tap on the icon to start recording your screen.
When you tap on the Screen Recording icon, a countdown timer will appear for three seconds before the recording begins. This gives you time to navigate to the screen or app you want to record. Once the countdown timer reaches zero, your iPhone 8 will start recording everything that appears on your screen.
While recording, a red bar will appear at the top of your screen to indicate that the screen recording is in progress. You can also access the Control Center while recording by swiping down from the top-right corner of your screen and tapping on the red recording icon.
To stop the screen recording, simply tap on the red bar at the top of your screen and confirm by tapping ‘Stop.’ The recorded video will be saved to your Photos app, where you can view, edit, and share it as desired.
Recording your iPhone 8 screen is a useful feature for capturing tutorials, gameplay, or any other activity on your device.
Saving and Sharing Your Screen Recordings
Now that you’ve successfully recorded your screen on your iPhone 8, it’s time to save and share your recordings.
Saving your screen recordings allows you to access them later and review the content.
Additionally, you can easily share your recordings with others by sending them via messages, email, or uploading them to social media platforms.
Saving Screen Recordings
You can easily save and share your screen recordings on your iPhone 8.
Once you have finished recording your screen, simply tap on the red bar at the top of your screen or access the Control Center and tap the recording button to stop the recording.
Your screen recording will be automatically saved to your Photos app. To access it, open the Photos app and navigate to the ‘Albums’ section. From there, tap on the ‘Screenshots’ or ‘Videos’ album, depending on where your screen recording is saved.
Once you have found your screen recording, you can view it, edit it, or share it with others. To share your screen recording, simply tap on the share button and choose the desired method of sharing, such as messaging, email, or social media.
It’s that simple!
Sharing Screen Recordings
Once you have saved your screen recording on your iPhone 8, it’s time to share it with others. Sharing your screen recordings is a simple process that allows you to showcase your content or provide helpful instructions.
To share your screen recording, go to the Photos app and locate the recording you want to share. Tap on the recording and then tap on the share icon.
From here, you can choose to share the recording via various platforms such as Messages, Mail, or social media apps. Additionally, you can also save the recording to your iCloud Drive or other cloud storage services.
Exporting Screen Recordings
To export your screen recordings on your iPhone 8, you can easily save and share them with others.
Once you have finished recording your screen, tap on the red status bar at the top of your screen and tap ‘Stop’ to end the recording.
After stopping the recording, a preview of the screen recording will appear on your screen. To save the recording, simply tap on the preview and select ‘Save Video’.
The screen recording will then be saved to your Photos app.
To share the recording with others, open the Photos app and find the screen recording in your library. Tap on the recording, then tap on the share icon and choose the platform or app you want to share it with.
It’s that simple to export and share your screen recordings on your iPhone 8.
Frequently Asked Questions
Yes, you can screen record on your iPhone 8 without using the control center. There are alternative methods such as using third-party apps or connecting your iPhone to a computer for screen recording.
To change the video quality of your screen recordings on iPhone 8, open the Settings app, tap on “Control Center,” then “Customize Controls.” From there, you can add the “Screen Recording” option and adjust the video quality settings.
Yes, you can record audio along with your screen recordings on iPhone 8. Just make sure to turn on the microphone option in the Control Center before starting the screen recording.
Conclusion
Now that you know how to enable and use the screen recording feature on your iPhone 8, you can easily capture and share important moments on your device.
Whether it’s for recording tutorials, gameplay, or simply saving memories, screen recording on iPhone 8 is a convenient and useful tool.
So go ahead and start exploring the endless possibilities of capturing your screen with just a few simple steps.